Demo PL Statement
Using the Statement Wizard a complete QuickBooks style profit and loss can be prepared.
Create a Profit and Loss Statement using the Statement Wizard. Click on the 'Profit and Loss' type, and make any other optional selections, like number and type of columns. If no columns are selected the default columns will be used (Current Year, and Prior Year).
The following statement options can be selected: When first shown, these are set to the default values.
Active Account Only: When this box is checked only accounts that are currently active will be included in the statement. If in inactive account becomes active it will be necessary to add it to the statement.
Show Account Numbers: Checking this box will cause the account numbers to show on the statements.
Indent Subtotals: Checking this box will cause the subtotal accounts to be indented.
Show Subtotals For All Available Levels: With this drop down box, you can select the level of subtotaling to be used.
Then click on the 'Create Statement' button at the bottom of the page. The following page will be displayed.
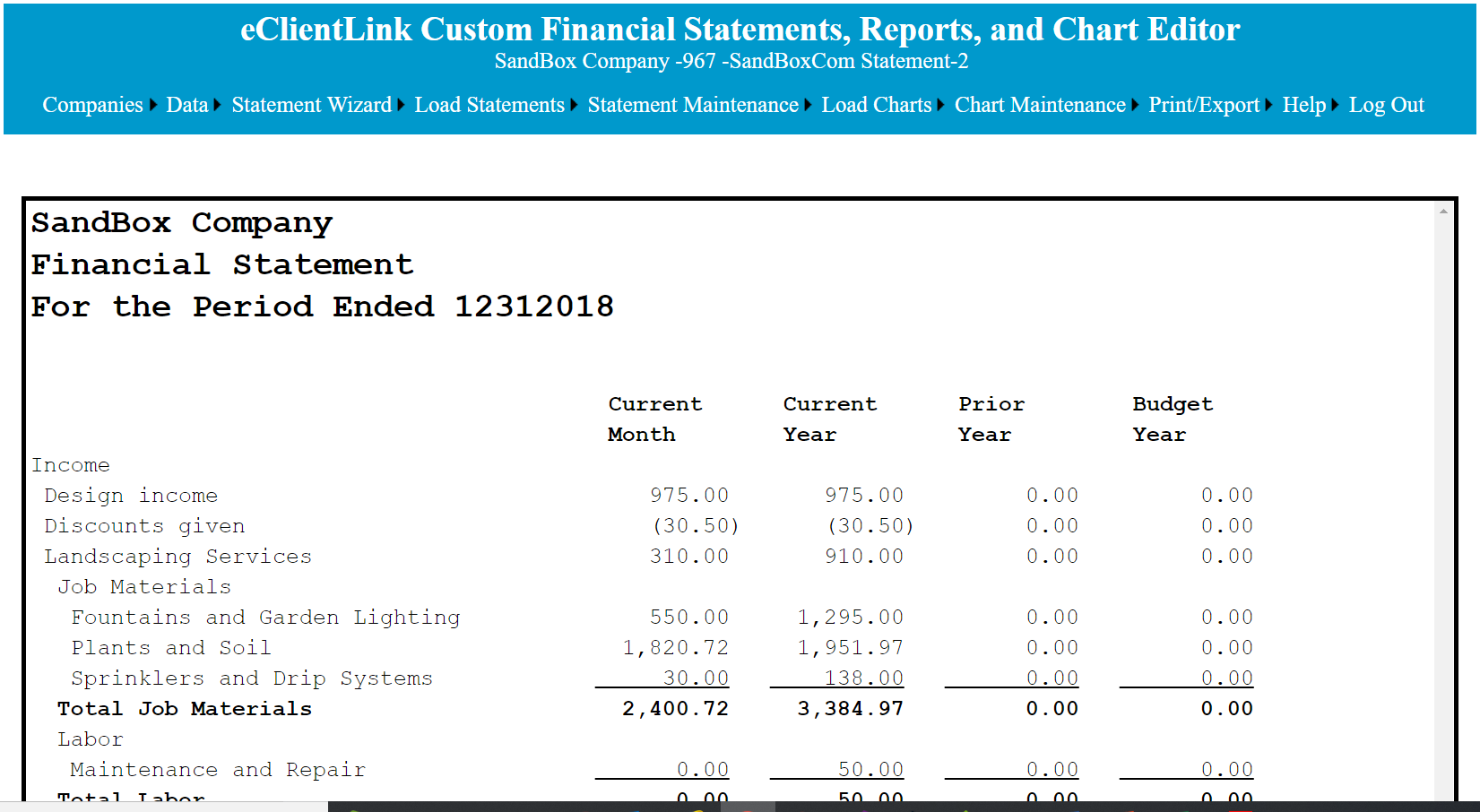 .
.
One of the primary purposes of this statement is to help the user understand the custom statement setup process. For more detail information on how this setup was done, Click Here.
The statement can be used as is, or modified for the users preferences.
The options to modify the statement are:
1. Modifying the statement columns can be done use the 'Statement Column Maintenance' function. The following modification can be made.
A. Add additional columns. During this process, the account assignment for the new columns can be copied from an existing column.
B. Delete existing columns.
C. Change the width of any or all columns.
D. Change the offset in inches that the column will be from the left margin.
D. Changing the default Trial Balance that the column is using to get the data from QuickBooks.
E. A column can be hidden.
Filtering the columns by classes or dept can be done from the Trial Balance Maintenance page.
2. Modifying statement lines can be done in three different ways.
A. Changes to the statement lines can be typed directly into the editor.
B. Lines can also be added or deleted using the insert and delete functions of the Statement Maintenance functions.
C. Using the Statement Wizard, Add Statement Body function. Using this function will replace all the statement lines with the new selections.
3. Modifying the statement line account assignments. The statement get their numbers from the Trial Balances that have been setup for the company. Which numbers go on what statement line and column is determined by the accounts assignments or mapping. Account assignments can be done in two different ways.
A. Using the Statement Wizard, Account Assignments function. This gives the option of assigning accounts based on a key word search.
The effectiveness of the search is best when the statement lines and the QuickBooks accounts are similar.
B. Using the Statement Assign Accounts Maintenance function. Accounts can be assigned to statement lines based on a point and click interface.
4. Modifying the totals and formula calculations can be done in two different ways.
A. Using the Statement Wizard, Totals/Formula function. This allows adding calculations using a point and click interface.
B. Using the Statement Formula Maintenance function. This allows adding formulas using an Excel like interface. This method gives the user a more granular approach.
5. The statement line formats, if not competed in step 4-A above can be modified by using the Statement Maintenance line formation function.
6. If after the original setup, additional QuickBooks accounts are added or become active, the Statement Wizard Add New Account function is the easies way to add a new account to a statement.
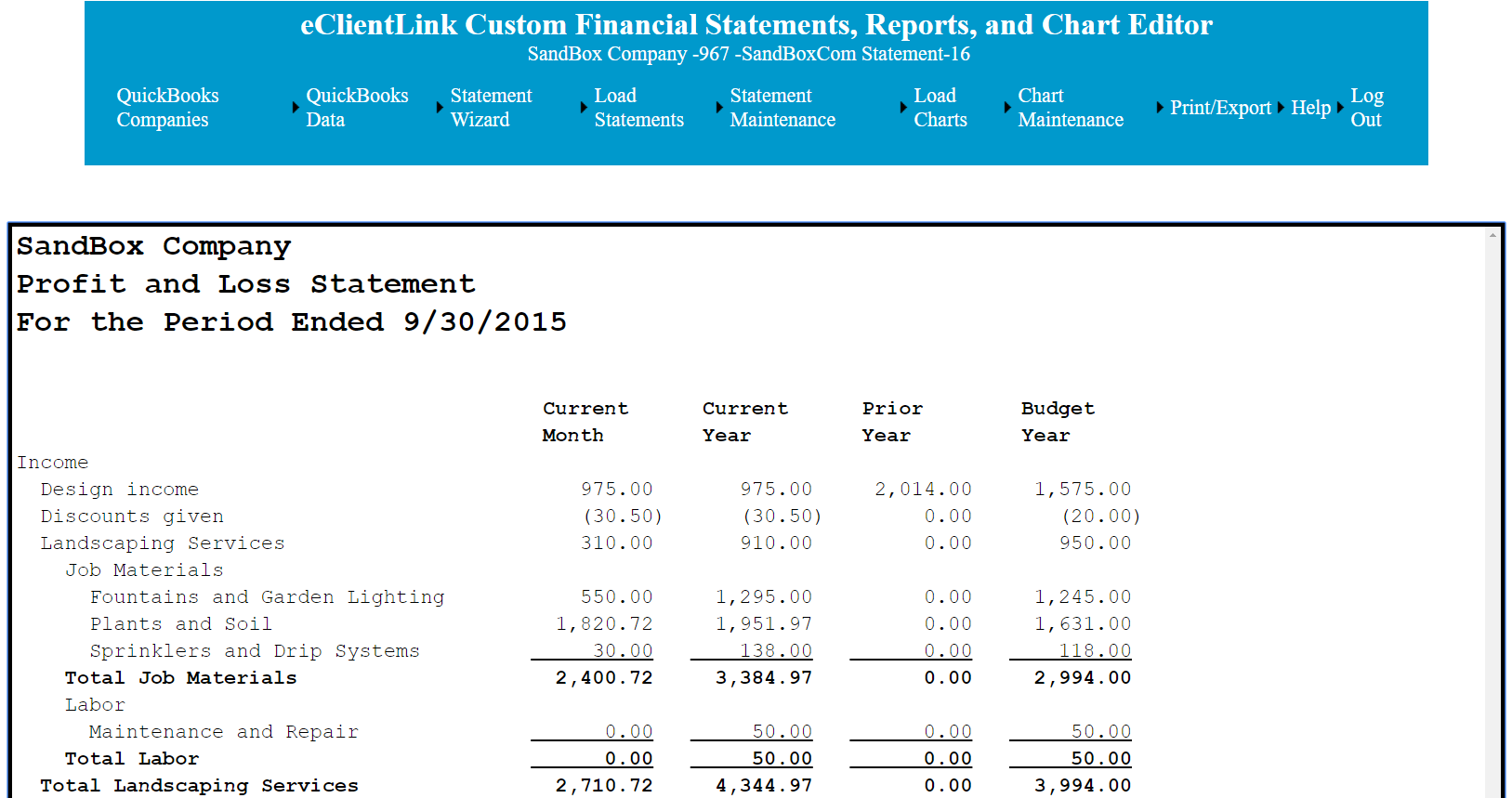
If there is not any activity for the period, the statement will be incomplete For best results the initial statement should be prepared for a period that has complete activity. Any account without activity may be left off and will have to be added later.