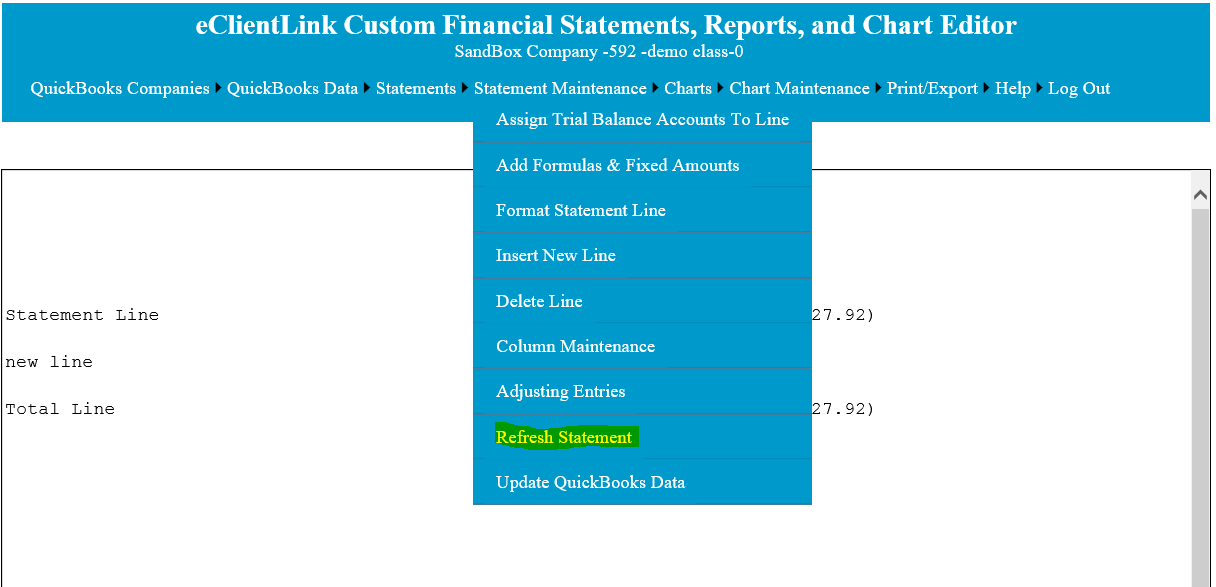Formulas
This function is used to add calculated fields and column headers to the statements. Calculated values can be added to any line and column. To add calculation formulas, column headers, and fixed amounts to the statement, select 'Add Formulas & Fixed Amounts' from the 'Statement Maintenance' drop down menu, see below. A statement must be selected before the 'Statement Maintenance' menu will be accessible.
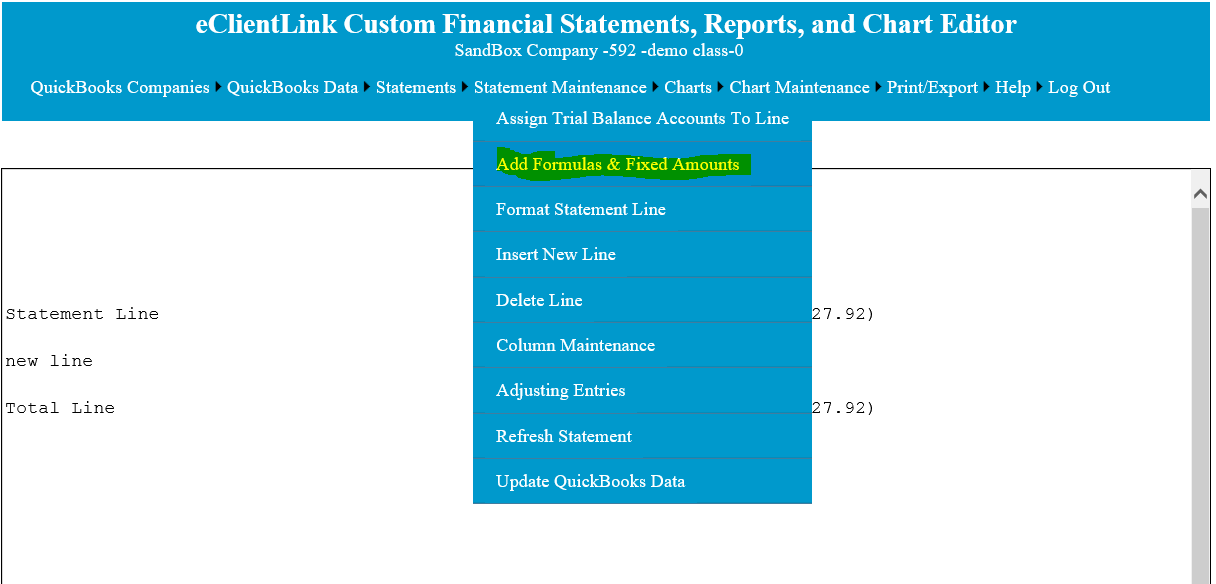
The following page will come up after the menu item has been selected. . When you first open this page it will display the statement rows and line in the columns on the left and on the right the columns that have been added to this statement.
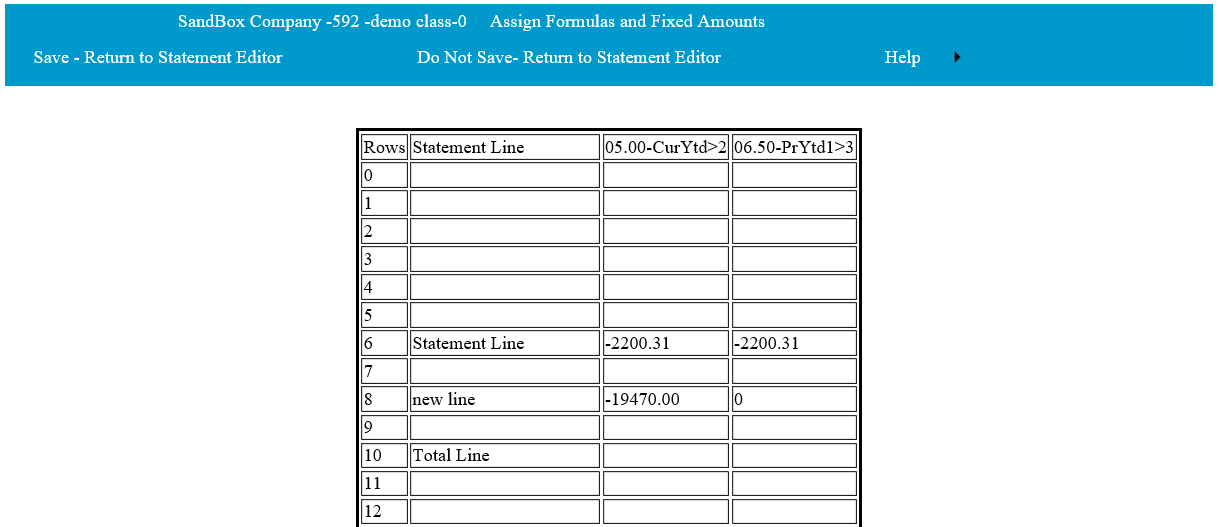
To add a calculation, first click on the field in the grid where you wish to add a calculated amount, see below. The page will then redisplay with a 'Copy' and 'Save' button next to the selected field and a '+' and '-' button next to all of the other column fields. You can enter the formula manually to the selected fields in the format of '+R6C1+R8C1', where the 'R6' represents the row number of the statement and the 'C1' represents the column number. You can also add formula by clicking on the '+' and '-' of the fields that you wish to add or subtract in the formula. After completing the formula, click on the 'Save' button to save the information. Fixed amounts can also be entered as part of the formula and as a separate value.
The '/' and '*' math functions can be entered instead of the '+' or '-'. Only one of the math function should be used between the R and C formulas. '+R6C1/+R8C1' is not a valid entry. All R and C formulas must have a math function preceding it. 'R6C1+R8C1' is not a valid entry. The formulas are normally executed left to right. () can be used to alter this order. Formulas or number with in the () will be executed first. Example +R10C1/(+R10C3+R10C4) .
A "sum" function can be added using the +=sum(R2C3;R50:C3) formula. This example will total column 3 from row 2 through row 50. This formula is similar to the Excel sum function.
Amount from other statements can be added to the current statement by using the {1R2C3} formula.
1. Is he number of the other statement. This can be found under the Statement drop down menu in the main editor. It is the number following the statement name.
2. Is the row number in the other statement. This can be found using the Formula maintenance page of the other statement.
3. Is the column number in the other statement. This can be found using the Formula maintenance page of the other statement.
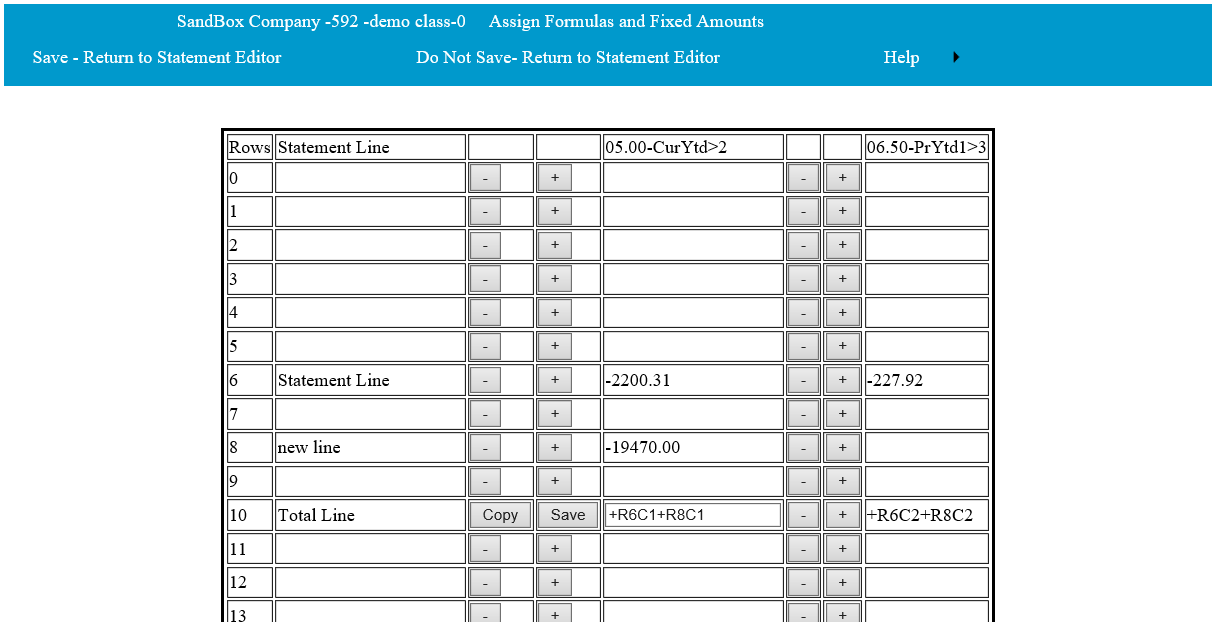
You can also copy the completed formula to other fields by first clicking on the 'Copy' button, then clicking on the field(s) you wish to copy to. This copy will adjust the formula to reflect the relative position of the field. After completing the formula, click on the 'Save' button to save the information. Fixed amounts can also be entered as part of the formula and as a separate value.
All of the numbers are maintained in Debit and Credit format. The math used for this format is a little different than normal math. As an example, to get gross profit using Debits and Credits, add together Sales and Cost of Sales, as opposed to Subtracting Cost of Sales from Sales. To display the Debits and Credits on the statements, the reverse sign function in the Formating page can be used.
To add columns headers, first click on the field in the grid where you wish to add a column header, see below. The page will then redisplay with a 'Copy' and 'Save' button. Type the column header information into the selected fields and then click on 'Save'.
After all of the formulas and fixed amounts, have been entered and saved, return to the main editor by selecting the ' Save - Return to Statement Editor' from the menu items in the header bar. To update the statement with the new formulas, click on the 'Refresh Statement' menu item on the 'Statement Maintenance' drop down menu.