Companies Online
The QuickBooks Companies menu item, on the statement editor, manages the connections to the QuickBooks Online Organizations (Companies). The drop down menu items lists all of the Companies that have been added to the eClientLink editor. You may load an existing company by selecting it from the list. When the original login/sign-up originated from the QuickBooks APP store, the company will already be added, loaded and connected to QuickBooks. It doesn't need to be added again.
In the event a Company becomes disconnected from QuickBook, it can be reconnected using this same procedure. For additional information on reconnecting your company click here
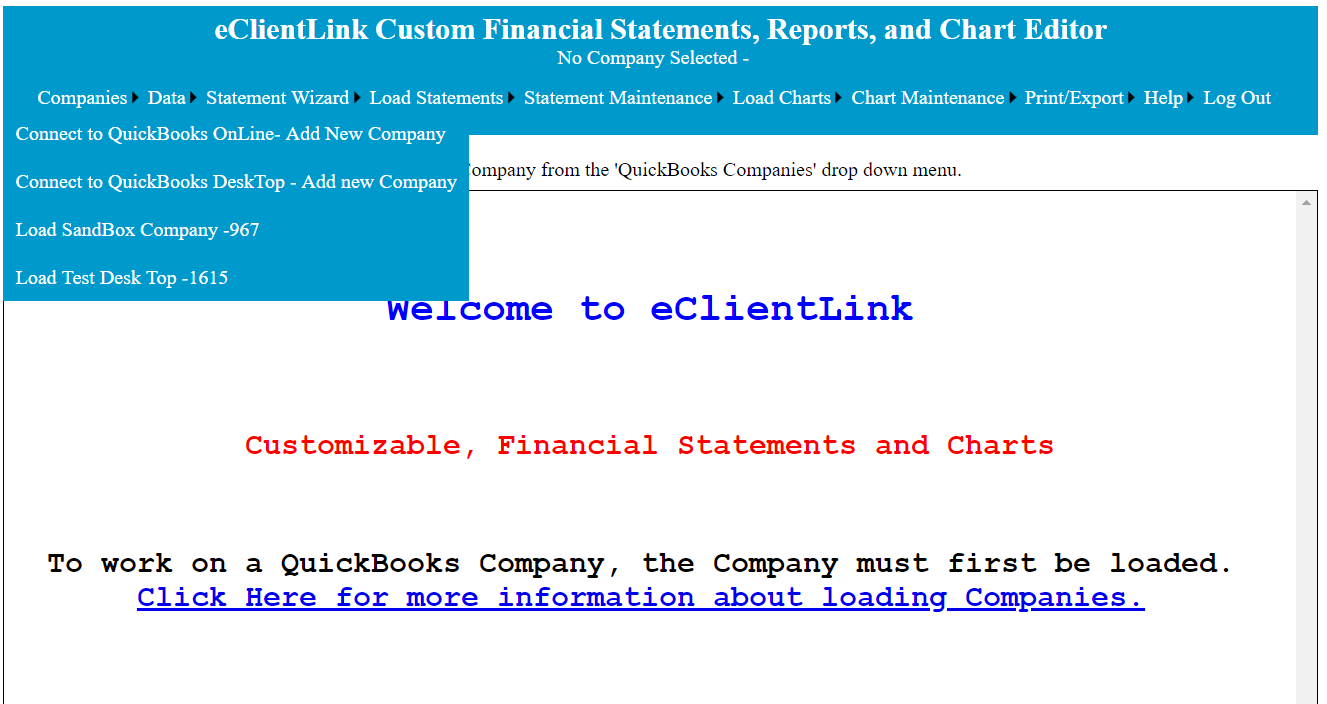
You can add Companies to the list or reconnect Companies that are already listed by selecting the 'Connect to QuickBooks OnLine menu item from the 'QuickBooks Companies' drop down menu. From the pop-up screen click on the 'Connect to QuickBooks' button.
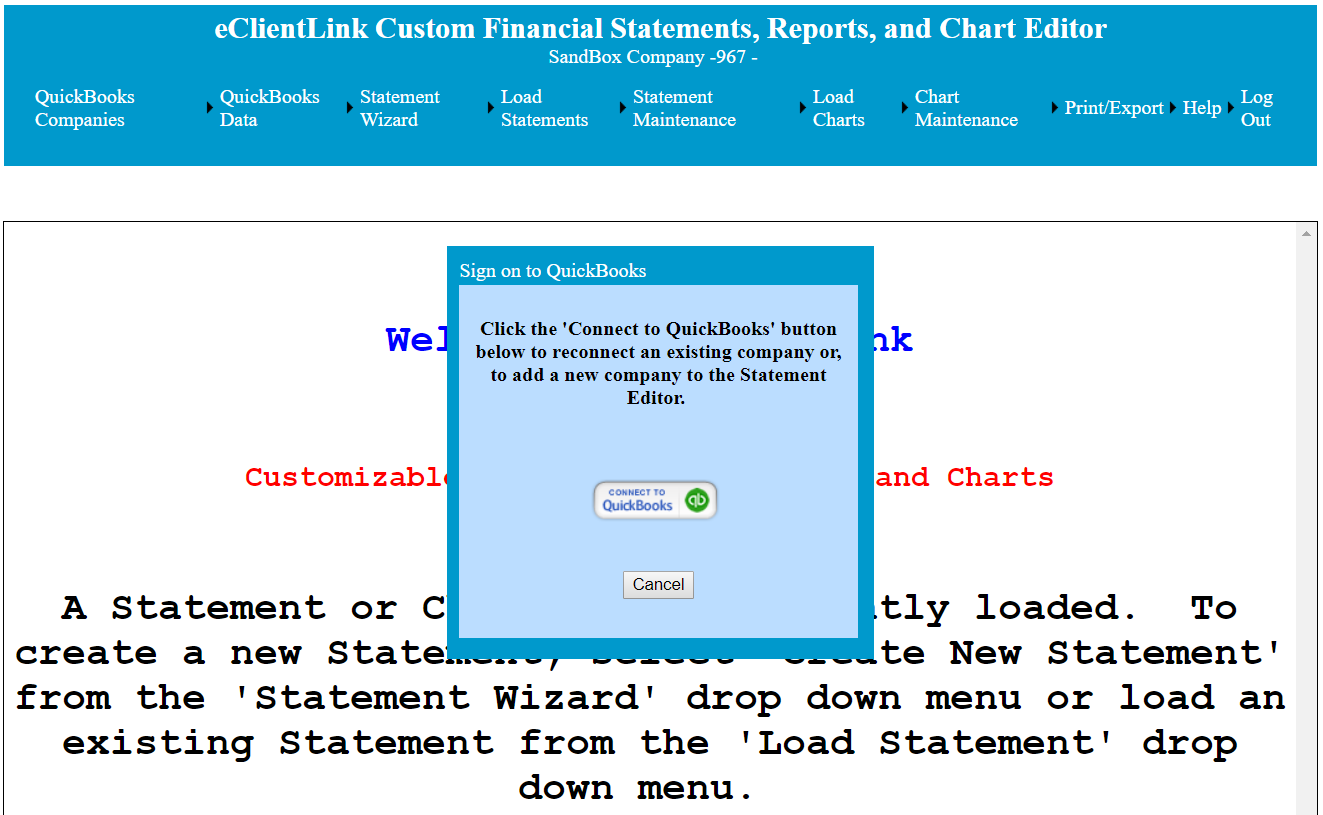
You will then be redirected to the QuickBooks Online site to log into the new company that you wish to add, see below. From this page select the company that you wish to add or reconnect by clicking on the company name.
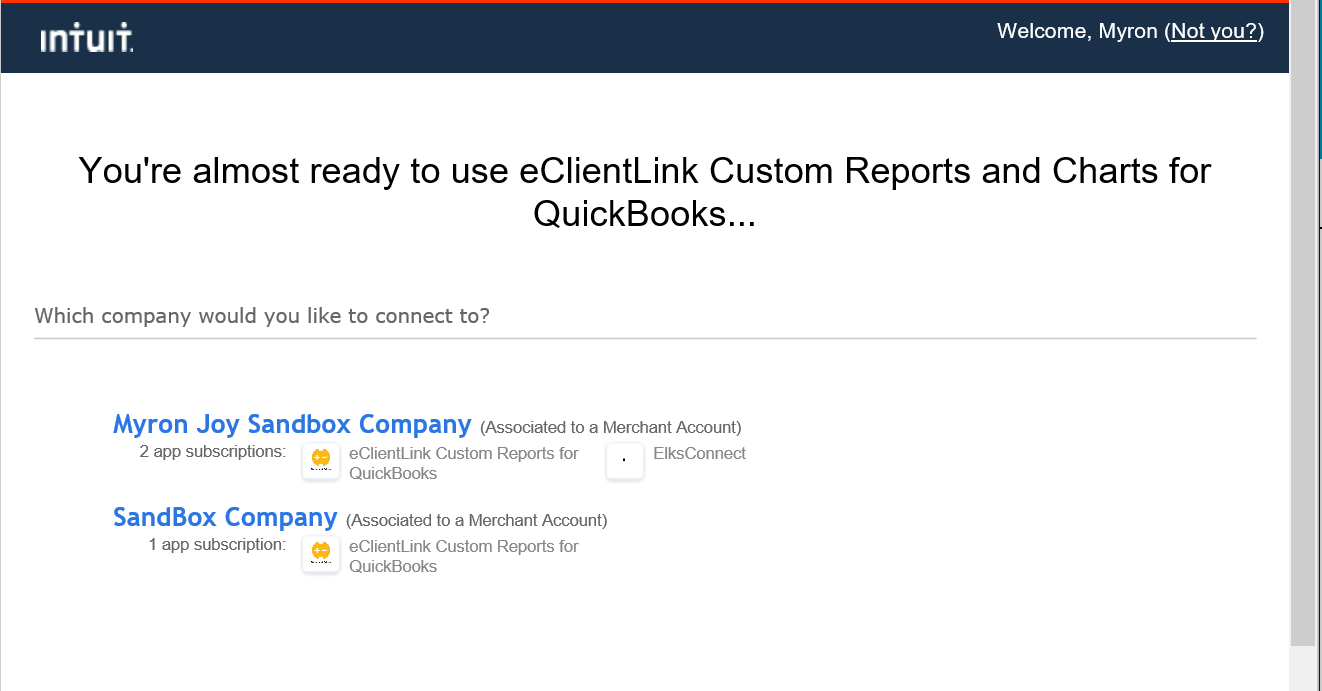
After clicking on the company name, an authorization page will come up, see below. Click on the 'Authorize' button.

After completing the QuickBooks Online authorization of the eClientLink program, you will be returned to the statement editor.
The new company will now appear on the drop down menu and will be currently selected as the company you wish to work on. When you want to work on another company, just pick it from the company drop down menu. You can tell which company is currently selected by looking at the company name in the header of the statement editor. If you only have one company or the App was started from the QuickBooks App store, that company will be selected.
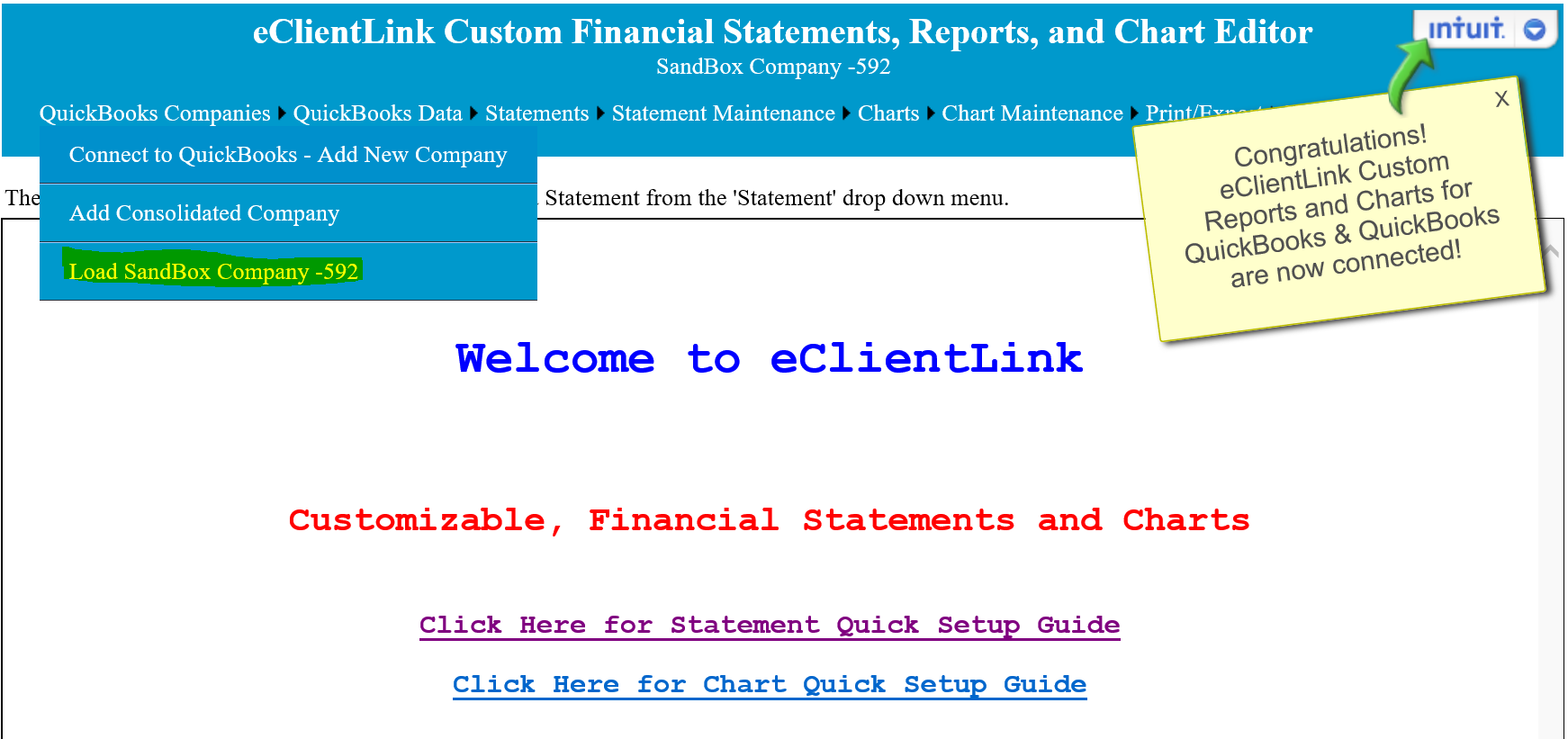
This function works best when your User Id and Password for the eClientLink editor are the same as the User Id and Password used for the QuickBooks company that you are trying to connect with. If they are different, you will notice a 'Not you' link, see below, in the upper right hand of the QuickBooks connection screen that will allow you to connect to a company using a different User Id and Password. Just click on the 'Not you? link and enter the new User Id and Password.
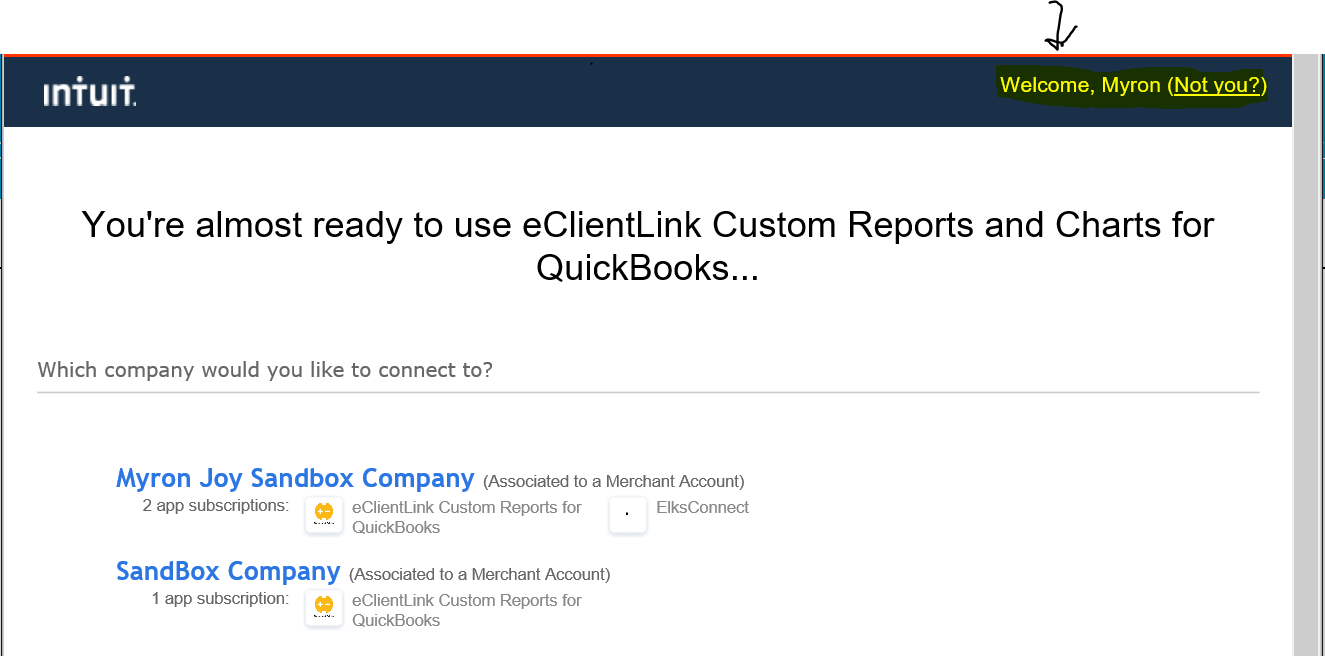
After selecting or adding a QuickBooks company, you can then create a statement or a chart.
If the Company should become disconnected it can be reconnected using this same function..
See 'Statements' for more information'.
See 'Charts' for more information'.